ASSALAMUALAIKUM WR . WB
Berhubung sekarang project saya tentang Mikrotik di kesempatan kali ini saya akan sharing juga tentang Mikrotik , karena Konfigurasi Mikrotik itu sangat luas jadi saya akan mencoba nya .
A. Pengertian
Proxy adalah suatu apalikasi yang menjadi perantara antara client dengan server , sehingga client tidak dapat berhubungan langsung dengan server-server yang ada di internet . ,Mikrotik memiliki fitur Web Proxy yang bisa digunakan sebagai proxy server yang nantinya akan menjadi perantara antara browser user dengan web server di Internet .
Transparent Proxy yaitu Konfigurasi proxy dimana client yang terhubung ke proxy tidak harus menyeting atau memasukan proxy ke browser satu per satu , sehingga penggunaan proxy akan lebih simple dan mudah .
CARA KERJA WEB PROXY
Ketika user membuka suatu situs , maka browser akan mengirimkan HTTP request ke server , namun karena komputer user ini menggunakan web proxy maka proxy akan menerima HTTP request dari browser tersebut kemudian membuat HTTP requset baru atas nama dirinya sendiri . HTTP request baru buatan proxy inilah yang di terima oleh server kemudian si server membalasnya dengan Response yang diterima oleh si proxy dan kemudian diteruskan ke browser user yang sebelumnya melakukan request .
PERBEDAAN WEB PROXY DENGAN NAT
Mungkin penjelasan cara kerja web proxy di atas hampir sama dengan
NAT (Network Address Translation) Masquerade , namun sebenarnya berbeda. Karena jika menggunakan NAT maka Mikrotik hanya akan meneruskan HTTP Request yang dibuat oleh computer user . HTTP Request tersebut diteruskan ke server oleh Mikrotik tanpa membuat HTTP request baru seperti Web Proxy .
B. Latar Belakang
Saya ingin menkonfigurasi ini karena saya ingin IP atau apalah yang terhubung ke Mikrotik akan saya blok , salah satu IP yang masuk ke Mikrotik adalah
IP Proxmox . Maka dari itu saya akan memblok Proxmox saya dan saya ingin mengetahui konfigurasi dan keuntungan nya mengkonfigurasi diatas untuk apa.
C. Alat dan Bahan
1. Laptop / PC
2. PC yang sudah terinstall Debian
3. PC yang sudah terinstall Proxmox
4. Mikrotik yang sudah tersetting
5. Koneksi internet
D. Maksud dan Tujuan
Maksud saya mengkonfigurasi Transparent web proxy ini adalah saya pada awalnya belum pernah mengkonfigurasi yang transparent ini dan kita sama-sama belajar tentang Web proxy ini .
E. Tahapan Pelaksanaan Kegiatan
1. Pertama kita coba browsing ip yang masuk ke Mikrotik kita , disini saya mencoba ip proxmox saya karena ip tersebut masuk di Mikrotik saya .
hasil nya saya bisa masuk ke proxmox saya , berarti ip proxmox saya tidak ada kendala . hehe :v
2. Kemudian setelah mengecheck proxmox kita , kemudian kita buka mikrotik kita dengan winbox, seperti dibawah ini.
3. Setelah masuk mikrotik kita coba ping google dulu , di terminalnya mikrotik .
ternyata mikrotik saya sehat dan dapat ping google.com , jadi kita dapat melanjutkan konfigurasinya .
4. Selanjutnya kita masuk IP kemudian pilih paling bawah yaitu Web Proxy , jika bingung lihat gambar dibawah ini yang saya blok .
5. Kemudian jika sudah masuk di Web proxy kita konfigurasi seperti dibawah
ini .
Keterangan :
* enabled : Agar konfigurasi nya ON
* Port 8080 : Kita menggunakan port tersebut sebagai transparen nya
* Cache Administrator : Admin si pembuat web proxy dan akan tampil di Browser jika kita setting , disini saya menggunakan nama saya biar tahu bahwa saya Admin nya .
* Cache on Disk : kita centang agar konfigurasi Cache nya enabled
6. Kemudian kita Apply , fungsi Apply ini adalah melihat apakah sudah berjalan atau belum perbedaan nya lihat gambar dibawah ini kiri pojok bawah yang saya blok garis merah .
Sebelum saya Apply
Sesudah saya Apply
7. Selanjutnya kita ganti masuk Firewall yaitu kita masuk dulu ke IP kemudian Firewall , jika sobat bingung bisa lihat gambar di bawah ini , yang saya blok garis merah .
8. Setelah masuk ke Firewall , kita pilih menu NAT dan kemudian pilih add (+) .
seperti gambar dibawah ini .
9. Setelah itu akan muncul seperti gambar dibawah ini , kemudian kita konfigurasi NAT nya seperti dibawah ini .
Keterangan :
kemudian kita Apply terus OK
10. Setelah kita konfigurai dibagian General nya kemudian kita beralih konfigurasi dibagian Action nya , dan kita konfigurasi seperti dibawah ini .
11. Jika konfigurasi diatas sudah anda Apply terus OK , sekarang kita coba Check ke Web Proxy apakah sudah running atau belum dengan masuk ke IP terus pilih Web Proxy , lihat di bawah ini .
12. Jika sudah masuk ke Web Proxy kemudian kita ke menu Status . Lihat gambar di bawah ini .
13. Jika sudah masuk seperti gambar di atas kemudian di bagian menu yang kanan kita pilih "Connections" maka akan muncul seperti gambar di bawah ini , biasanya konfigurasi tadi yang kita kerjakan akan muncul dibagian atas . Seperti konfigurasi saya di bawah ini .
14. Terakhir kita coba test di browser dengan mamasukan ip proxmox atau ip yang terhubung langsung ke Mikrotik kita , disini saya akan coba masuk ke proxmox saya tadi yang semula nya bisa , dan lihat sekarang .
15. Ternyata ip proxmox saya sudah ke blok oleh Web proxy , dan dibagian "Your cache administrator" nya tertulis nama saya itu berarti Admin atau ulah dari semua konfigurasi ini adalah saya .
F. Referensi
https://mikrotikindo.blogspot.co.id/2013/04/cara-membuat-transparent-proxy-mikrotik.html
https://www.google.co.id/#q=pengertian+web+proxy.wiki
G. Hasil dan Kesimpulan
Hasil dari konfigurasi diatas kita dapat blokir semua situs asalkan mengarah langsung ke Mikrotik , dan disini kita menggunakan port 8080 untuk Transparent Web Proxy nya .
Kesimpulan nya konfigurasi diatas adalah berarti HTTP request yang diterima si client adalah HTTP dari si Web Proxy bukan langsung dari Browser .
B. Latar Belakang
Saya ingin menkonfigurasi ini karena saya ingin IP atau apalah yang terhubung ke Mikrotik akan saya blok , salah satu IP yang masuk ke Mikrotik adalah
IP Proxmox . Maka dari itu saya akan memblok Proxmox saya dan saya ingin mengetahui konfigurasi dan keuntungan nya mengkonfigurasi diatas untuk apa.
C. Alat dan Bahan
1. Laptop / PC
2. PC yang sudah terinstall Debian
3. PC yang sudah terinstall Proxmox
4. Mikrotik yang sudah tersetting
5. Koneksi internet
D. Maksud dan Tujuan
Maksud saya mengkonfigurasi Transparent web proxy ini adalah saya pada awalnya belum pernah mengkonfigurasi yang transparent ini dan kita sama-sama belajar tentang Web proxy ini .
E. Tahapan Pelaksanaan Kegiatan
1. Pertama kita coba browsing ip yang masuk ke Mikrotik kita , disini saya mencoba ip proxmox saya karena ip tersebut masuk di Mikrotik saya .
hasil nya saya bisa masuk ke proxmox saya , berarti ip proxmox saya tidak ada kendala . hehe :v
2. Kemudian setelah mengecheck proxmox kita , kemudian kita buka mikrotik kita dengan winbox, seperti dibawah ini.
3. Setelah masuk mikrotik kita coba ping google dulu , di terminalnya mikrotik .
ternyata mikrotik saya sehat dan dapat ping google.com , jadi kita dapat melanjutkan konfigurasinya .
4. Selanjutnya kita masuk IP kemudian pilih paling bawah yaitu Web Proxy , jika bingung lihat gambar dibawah ini yang saya blok .
5. Kemudian jika sudah masuk di Web proxy kita konfigurasi seperti dibawah
ini .
Keterangan :
* enabled : Agar konfigurasi nya ON
* Port 8080 : Kita menggunakan port tersebut sebagai transparen nya
* Cache Administrator : Admin si pembuat web proxy dan akan tampil di Browser jika kita setting , disini saya menggunakan nama saya biar tahu bahwa saya Admin nya .
* Cache on Disk : kita centang agar konfigurasi Cache nya enabled
6. Kemudian kita Apply , fungsi Apply ini adalah melihat apakah sudah berjalan atau belum perbedaan nya lihat gambar dibawah ini kiri pojok bawah yang saya blok garis merah .
- Stopped jadi running
Sebelum saya Apply
Sesudah saya Apply
7. Selanjutnya kita ganti masuk Firewall yaitu kita masuk dulu ke IP kemudian Firewall , jika sobat bingung bisa lihat gambar di bawah ini , yang saya blok garis merah .
8. Setelah masuk ke Firewall , kita pilih menu NAT dan kemudian pilih add (+) .
seperti gambar dibawah ini .
9. Setelah itu akan muncul seperti gambar dibawah ini , kemudian kita konfigurasi NAT nya seperti dibawah ini .
Keterangan :
* Chain : dstnat
* Protokol : 6(tcp)
* Dst. Port : 80
kemudian kita Apply terus OK
10. Setelah kita konfigurai dibagian General nya kemudian kita beralih konfigurasi dibagian Action nya , dan kita konfigurasi seperti dibawah ini .
11. Jika konfigurasi diatas sudah anda Apply terus OK , sekarang kita coba Check ke Web Proxy apakah sudah running atau belum dengan masuk ke IP terus pilih Web Proxy , lihat di bawah ini .
12. Jika sudah masuk ke Web Proxy kemudian kita ke menu Status . Lihat gambar di bawah ini .
13. Jika sudah masuk seperti gambar di atas kemudian di bagian menu yang kanan kita pilih "Connections" maka akan muncul seperti gambar di bawah ini , biasanya konfigurasi tadi yang kita kerjakan akan muncul dibagian atas . Seperti konfigurasi saya di bawah ini .
14. Terakhir kita coba test di browser dengan mamasukan ip proxmox atau ip yang terhubung langsung ke Mikrotik kita , disini saya akan coba masuk ke proxmox saya tadi yang semula nya bisa , dan lihat sekarang .
15. Ternyata ip proxmox saya sudah ke blok oleh Web proxy , dan dibagian "Your cache administrator" nya tertulis nama saya itu berarti Admin atau ulah dari semua konfigurasi ini adalah saya .
F. Referensi
https://mikrotikindo.blogspot.co.id/2013/04/cara-membuat-transparent-proxy-mikrotik.html
https://www.google.co.id/#q=pengertian+web+proxy.wiki
G. Hasil dan Kesimpulan
Hasil dari konfigurasi diatas kita dapat blokir semua situs asalkan mengarah langsung ke Mikrotik , dan disini kita menggunakan port 8080 untuk Transparent Web Proxy nya .
Kesimpulan nya konfigurasi diatas adalah berarti HTTP request yang diterima si client adalah HTTP dari si Web Proxy bukan langsung dari Browser .
"JIka ada masalah bisa comment blog"
SEMOGA BERMANFAAT BAGI ANDA
SEKIAN DARI SAYA
WASSALAMUALAIKUM WR . WB
Sign up here with your email






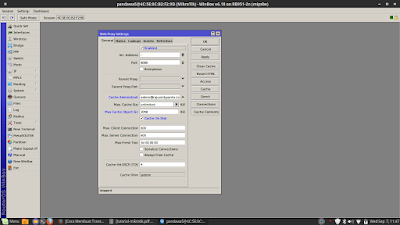










2 komentar
Write komentarterima kasih atas share ilmu nya semoga bermanfaat bagi saya .thanks
Replyuntuk melihat trafik kecepatan web setelah di cache dan sebelum dicache gimana ya mas?
ReplyConversionConversion EmoticonEmoticon